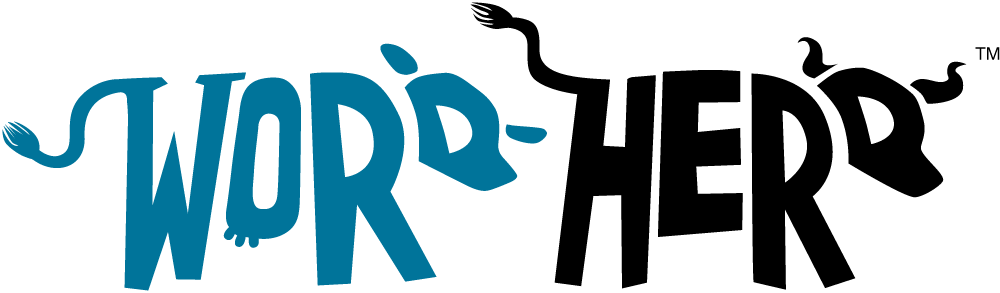Mac OS X comes with a pre-installed Java Runtime setting (JRE). There are totally different variations of Java and Mac customers utilizing totally different OS reminiscent of Leopard, Lion. Mac customers could have totally different JRE variations put in on their Mac’s.
Mac customers must know that although JRE comes pre-installed on their machines, the Java Console is disabled by default. It means you might be more likely to get JRE associated errors once you attempt to run an software on Mac that wants Java Runtime setting. There’s a easy answer to this downside, activate the Java Console and allow Javascript in your Mac. Let’s check out steps to allow viewing of Java Console in a Mac.
Steps to allow Java Console on Mac:
Shut all Web browsers earlier than continuing. This step is important as a result of you’ll be required to restart your Web browsers once more after activating Java Console in your Mac.
- Step 1: Navigate to Utility folders. You should use the Finder’s Go Menu to navigate to the Utility folder. The highest-right nook of the Finder’s goes Menu lists Utility possibility. Clicking on “Utility” reveals the appliance folder.
- Step 2: Navigate to Utiliities-> Java in Functions folder.
- Step three: Click on on the merchandise labeled as “Java preferences” icon in Java folder.
- Step three: Click on on “Superior” tab positioned on the highest of the window.
- Step four: Find the “Present Console” in Java Console part in Java Prefrences window.
- Step 5: Choose radio button “Present Console” within the Java Preferences window.
After you may have enabled the view of Java Console in Mac OS, you must allow Javascript so as to run Java Digital Machine in your Mac. You should use any browser reminiscent of Safari, Web Explorer, or Mozilla Firefox put in in your Mac to allow Javascipt.
Steps to activate Javascript in Safari:
- Launch Safari browser by click on on the appliance icon within the dock
- Go to “Menu” possibility positioned on the highest proper nook of the appliance
- Choose “Preferences” from the menu
- In preferences window, click on on “Safety” tab.
- Find the choice “Allow Javascript” and examine the field adjoining to the choice.
- Click on on “Save” within the Preferences window to avoid wasting the settings and exit the Preferences window.
Steps to activate Javascript in Firefox:
- Launch Firefox browser by clicking on the appliance icon within the dock
- Go to “Menu” possibility positioned on the highest proper nook of the appliance
- Choose “Preferences” from the menu
- In preferences window, click on on “Content material” tab.
- Find the choice “Allow Javascript” and examine the field adjoining to the choice.
- Click on on “Save” within the preferences window to avoid wasting the settings and exit the preferences window
Steps to activate Javascript in Web Explorer 5 and above:
- Launch Web Explorer by clicking on the appliance icon within the dock
- Go to “Instruments ” menu possibility positioned on the software bar
- Choose “Web choices” from the menu
- In Web Choices window, click on on “Safety” tab.
- Find the “Customized stage” button and click on on it.
- In Safety Settings dialog field, allow “Lively Scripting” beneath Scripting class.
- Click on on “Okay” to give up the window.
- Click on Refresh to use the modifications.