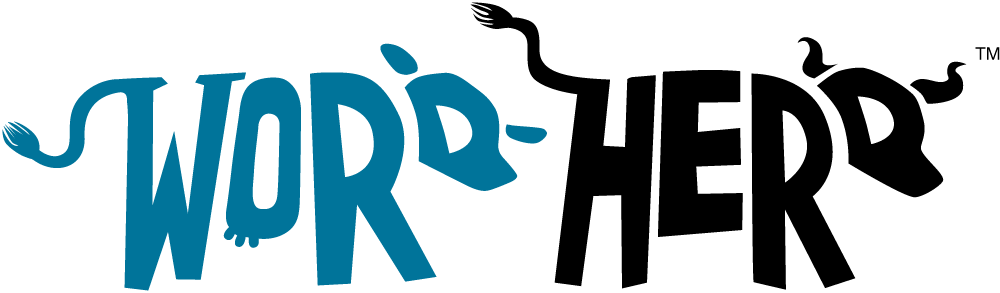[This tutorial applies to WordPress blogs running in a self-hosted environment, meaning that you’ve installed WordPress on a web host of your own. It doesn’t apply to blogs hosted on free WordPress.com accounts.]
Putting in a WordPress theme could be very simple. WordPress themes out there for obtain from numerous locations on the Web are sometimes packaged in .zip information (i.e. theme-name.zip). Putting in a WordPress theme includes nothing greater than unzipping the .zip file into the suitable listing of your WordPress set up, and activating the theme out of your WordPress administration console.
Construction of a WordPress Theme
So as so that you can set up your new WordPress theme appropriately, it is advisable perceive the fundamentals of how the WordPress system interacts with themes. A WordPress theme wants three important information with a view to work appropriately with the WordPress administration:
o An index.php file: This file is the controller of a WordPress weblog. Most WordPress themes additionally produce other PHP information that symbolize numerous sections of a WordPress web page, however index.php is the one really needed PHP file.
o A method.css file: This file controls the look and format of the WordPress-based web site utilizing type definitions. It additionally incorporates the knowledge that’s used within the Handle Themes part of WordPress to show the theme identify, model, writer, and outline
o A “screenshot” picture: This picture is used to create preview of the corresponding theme within the Handle Themes part of the WordPress administration. It may be any of the widespread net graphics information (png, jpg, gif), nevertheless it must be named screenshot. As an example, screenshot.png, screenshot.jpg, or screenshot.gif.
When you’ve gotten your theme from a designer who is aware of what he is doing, you do not actually need to fret about ensuring the theme is about up appropriately. When you’re unsure, you may simply need to double-check that you have the essential information wanted to put in your theme.
WordPress Listing Construction
The WordPress listing construction accommodates three folders within the root listing:
o wp-admin
o wp-content
o wp-includes
Beneath the wp-content folder there’s a folder referred to as themes. Inside this folder is the place that you must deposit the folder that accommodates your theme. This is an instance. Say I am putting in a theme for a recipe weblog. The theme is known as Recipe, and its folder construction seems to be like this:
recipe-blog/
index.php
type.css
screenshot.png
This theme would usually be packaged in a .zip file. To make use of the theme, I would wish to unpackage the file, then add it (in all probability utilizing FTP) into my WordPress themes folder. If I’ve WordPress put in on my net server underneath a listing referred to as weblog, my listing construction would seem like this:
/WordPress/wp-content/themes/recipe-blog/
index.php
type.css
screenshot.png
Activating a WordPress Theme
After I add the theme to the right listing, I can now go to my WordPress administration to activate it. After logging in to the WordPress admin part, I’m going to Appearances->Themes. I can see that my new theme is put in appropriately and able to be activated, as a result of I can see it in beneath Out there Themes on the Handle Themes web page.
At this level, all I’ve to do is click on on the Activate hyperlink related to my new theme. My new theme is now lively on my WordPress weblog.
Key phrases: wordpress