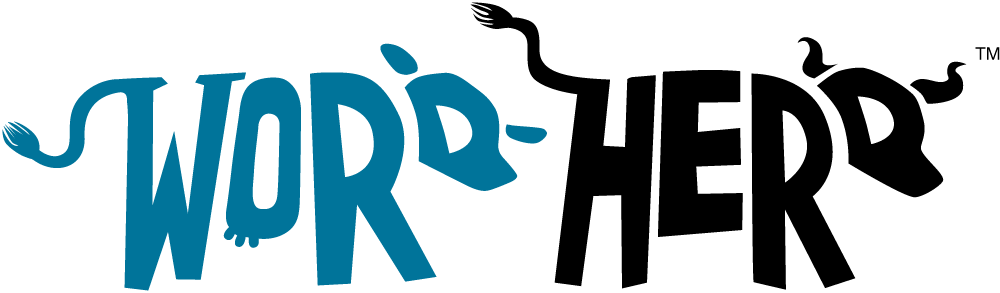Microsoft Excel “customized features” can be utilized to hold out many duties associated to deal with and zip-code based mostly data, comparable to importing demographic information, checking tackle accuracy, even figuring out zip codes inside a radius. A few of these are mentioned within the EzineArticle “Utilizing Microsoft Excel to Handle Mailing Lists” by my colleague, Ian Roberts. Customized features, additionally known as Consumer Outlined Capabilities (UDFs), carry out sophisticated calculations or duties and are utilized in cell formulation identical to the usual Excel features SUM, AVERAGE, LOOKUP, and many others. On this article we’ll evaluation how customized features can be used for calculating driving distance and driving time between addresses listed in an Excel worksheet.
To illustrate you’ve gotten lists of addresses in Excel that require evaluation based mostly on driving distance, driving time, or each. Such an evaluation may help quite a lot of functions – to estimate delivery prices for your online business, optimize supply service routes, even assist plan gross sales calls. You might be in all probability conversant in internet-based mapping providers comparable to MapQuest or Google Maps the place you enter begin and finish factors to acquire driving instructions, mileage, and estimated driving time. This works advantageous for a single pair of addresses, however for bigger units of information an automatic method is required.
A customized operate working together with a mapping program like Microsoft MapPoint can calculate driving distance or time for numerous route preferences (comparable to shortest distance or quickest driving time) and robotically return the outcome to your Excel worksheet. It is not essential to study a brand new software, since all interactions with MapPoint occur within the background; you’re employed solely throughout the acquainted Excel surroundings. For instance, to calculate driving time between addresses listed in worksheet cells A1 and B1, merely enter the suitable customized operate method (inserted in cell C1, as an example) which might look one thing like this: “= CustomFunction (A1, B1)”. You probably have a number of pairs of addresses in columns A and B, simply copy and paste this method as wanted in column C – on this means you’ll be able to robotically get hold of driving distance or time for actually 1000’s of units of addresses, with out the time-consuming handbook enter required for typical mapping packages.
This sort of operate may calculate routes with specified stopping factors alongside the way in which, to simulate a real-life supply route, for instance. On this case, simply record the addresses based on their order on the route, in a customized operate method comparable to “= CustomFunction (Tackle 1, Tackle 2, Tackle three, and many others.)”. To optimize the route, you’ll be able to change the tackle order to see the impact on driving distance or time.
In conditions the place precise addresses will not be out there, customized features may return driving time or distance utilizing extra common addresses based mostly on avenue title, metropolis, or zip code. The route calculation makes use of the geographic middle of the given tackle. Tackle sorts don’t must be constant inside a single customized operate method. Examples of legitimate addresses are: “20015” “Louisville, KY” “Washington Road 02121”.
To sum up, this is a superb instance of how customized features in Excel can faucet into the ability of different packages, comparable to Microsoft MapPoint, whereas permitting the consumer to work throughout the acquainted Excel surroundings. From checking the accuracy of mailing lists to calculating driving distance and time, it is easy to see how customized features will be beneficial instruments for analyzing tackle data in Excel.